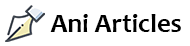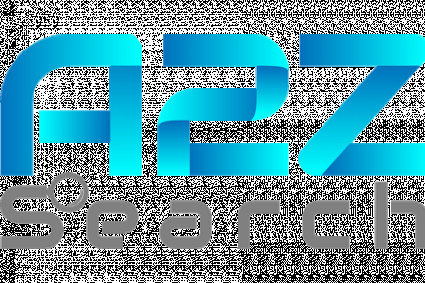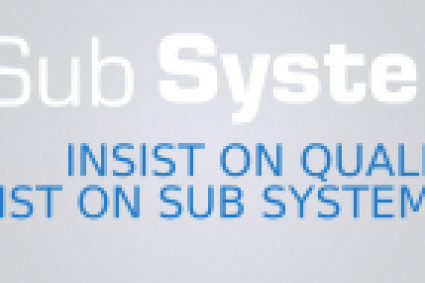QuickBooks Online offers a comprehensive suite of tools for invoicing, expense tracking, payroll, and reporting, allowing users to efficiently manage their finances from any device with internet access. With its user-friendly interface and customizable features, QuickBooks Online simplifies tasks like reconciling bank transactions, generating financial reports, and collaborating with accountants or team members. Its scalability makes it suitable for freelancers, small businesses, and large enterprises alike, offering flexible pricing plans to accommodate varying needs. In this blog, you will understand how to switch between companies in QuickBooks Online as well.
Moreover, its integration with numerous third-party apps expands its functionality, enabling users to seamlessly sync data and automate workflows, ultimately saving time and enhancing productivity. You can speak with our team at +1(855)-738-0359 as well!
How to switch between companies in QuickBooks Online?
Switching between companies in QuickBooks Online is a straightforward process that allows users to seamlessly navigate between the different businesses they manage. It's important to note that the ability to switch between companies depends on your subscription plan. Some plans allow access to multiple companies under a single login, while others may require separate logins for each company. Ensure you have the appropriate permissions and subscriptions to access the desired companies.
Once logged in, you'll typically land on the dashboard of the last company you accessed.
Look for the company menu, usually located in the upper right corner of the screen. It typically displays the name of the currently open company.
This action will reveal a list of all the companies associated with your QuickBooks Online account.
From the dropdown list, click on the name of the company you want to switch to. QuickBooks Online will then reload, displaying the dashboard and data of the newly selected company.
You are now successfully switched to the selected company. You can navigate through its various sections such as banking, sales, expenses, and reports using the left-hand menu or other navigation tools provided.
If you need to switch back to another company, simply repeat the process by clicking the dropdown arrow next to the company name and selecting the desired company from the list.
What are the things that you need to keep in mind while switching companies between QuickBooks Online?
When switching between companies in QuickBooks Online, there are several important considerations to keep in mind to ensure a smooth transition and accurate management of your financial data:
Ensure that you have the appropriate user permissions to access the company you intend to switch to. Depending on the settings configured by the administrator, certain users may have restricted access to specific companies or functionalities within QuickBooks Online.
Verify that your subscription plan allows access to multiple companies under a single login. Some subscription tiers may limit the number of companies you can access or require separate logins for each company.
Keep in mind that each company in QuickBooks Online operates independently, with its own set of financial data, transactions, and settings.
Conclusion
QuickBooks Online revolutionizes financial management with its user-friendly interface, robust features, and seamless cloud-based accessibility. From invoicing to payroll, it streamlines tasks for businesses of all sizes, creating efficiency, accuracy, and collaboration. With its adaptability and integration capabilities, it remains a top choice for modern accounting needs. You must now know how to switch between companies in QuickBooks Online otherwise call us at +1(855)-738-0359.