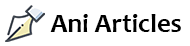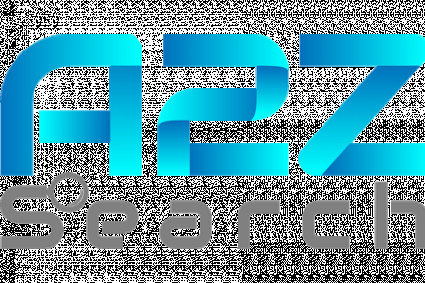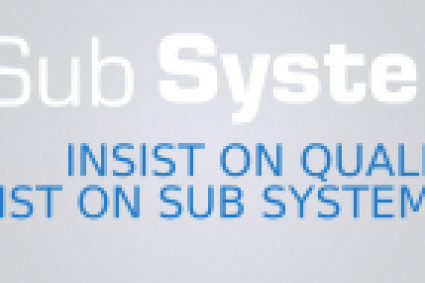Printers have become an essential part of our daily lives, allowing us to effortlessly transform our digital creations into hard copies. However, just like any other technology, printers can encounter errors that can disrupt our workflow. One such error is the Canon P10 Error, which can be frustrating and time-consuming. In this blog article, we will explore the common causes of the Canon P10 Error and provide you with expert tips and tricks to resolve this printer error effectively.
Understanding Canon Printer Error Code P10
Canon P10 Error is a common occurrence that users of Canon printers may encounter. This error is often accompanied by a message on the printer's LCD screen, indicating a mechanical malfunction in the printer. The P10 Error can hamper your printing tasks and cause unnecessary delays.
Causes of Canon P10 Error
- Paper Jam: The most common cause of the Canon P10 Error is a paper jam inside the printer. When a piece of paper gets stuck in the printer's mechanism, it can trigger an error code, including the P10 Error.
- Foreign Objects: Sometimes, foreign objects, such as paper clips or tiny debris, may find their way into the printer and disrupt its functioning. These foreign objects can interfere with the printer's sensors and cause the P10 Error.
- Misaligned Cartridges: If your printer cartridges are not aligned correctly, it can result in the P10 Error. This misalignment can prevent the printer from functioning properly and lead to error codes.
Resolving Canon P10 Error: Expert Tips and Tricks
- Restart the Printer: Often, a simple restart can fix minor glitches and resolve error codes. Turn off the printer, unplug it from the power source, wait for a few minutes, and then plug it back in. Power it on to see if the P10 Error persists.
- Check for Paper Jams: Carefully inspect the printer for any paper jams. Open the printer cover, remove the paper tray, and check the internal areas for any stuck paper. Gently remove the paper, if found, ensuring that no torn pieces are left behind. Once you have cleared the jam, restart the printer and check if the P10 Error is resolved.
- Clean the Printer: Cleaning the printer regularly can improve its overall performance and prevent errors. Use a soft cloth or a mild cleaning solution to wipe away any dirt or dust from the printer's external and internal components. Take extra care to clean the printer heads and cartridges, as they can accumulate ink residue over time, leading to errors.
- Realign Cartridges: Misaligned cartridges can trigger printer errors. To realign the cartridges, access the printer settings from your computer. Look for the alignment option and follow the on-screen instructions to realign the cartridges. Once completed, try printing a test page to check if the P10 Error has been resolved.
- Remove Foreign Objects: Carefully inspect the printer for any foreign objects that might be causing the error. Use tweezers or a pair of pliers (if necessary) to extricate any debris or paper clips that may have found their way into the printer's mechanism. Always exercise caution while removing foreign objects to avoid any damage to the printer.
- Update Printer Drivers: Outdated or incompatible printer drivers can lead to errors such as the Canon P10 Error. Visit the manufacturer's website and download the latest drivers for your printer model. Install the updated drivers and restart your printer to see if the error is fixed.
Conclusion
The Canon P10 Error can be an obstacle to your efficient printing experience. However, armed with the proper knowledge and expert tips, you can conquer this error and ensure smooth printing operations. Always remember to check for paper jams, clean the printer regularly, realign cartridges, and update printer drivers to avoid the P10 Error. By following these expert tips and tricks, you can efficiently resolve Canon printer errors and maintain the productivity of your printing tasks.