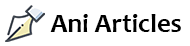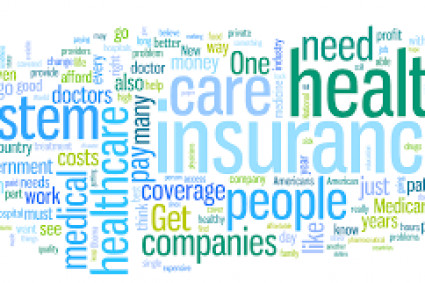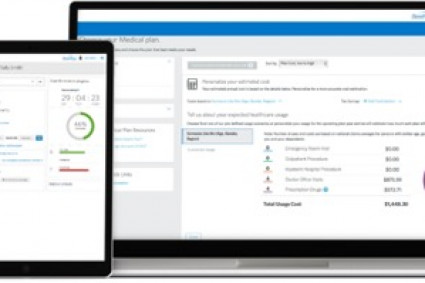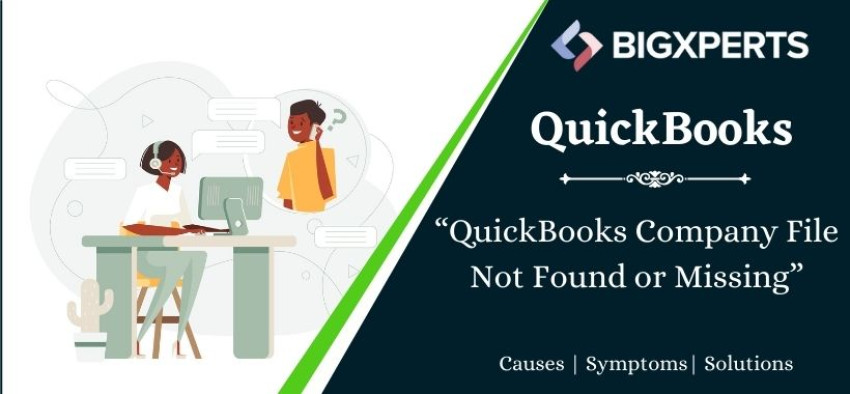
QuickBooks is a popular accounting software that is used by many businesses and individuals to manage their financial data. It provides various features such as invoicing, inventory management, payroll processing, and more. However, like any other software, QuickBooks can also encounter errors that can disrupt its functionality. One common error faced by users is the "QuickBooks Company File Not Found Error."
What is the QuickBooks Company File Not Found Error?
The QuickBooks Company File Not Found Error occurs when the software cannot locate or access the company file. This file contains all your financial data and is essential for the proper functioning of QuickBooks. When you try to open your company file, you may receive an error message stating "QuickBooks cannot find your company file." This error can occur due to various reasons such as incorrect file path, damaged company file, network issues, etc.
Causes of QuickBooks Company File Not Found Error:
Incorrect File Path: If you have moved your company file from its original location or renamed it without updating the path in QuickBooks, then it will result in a "Company File Not Found" error.
Damaged Company File: A damaged company file can also cause this error. This can happen due to an unexpected shutdown of the system while working on QuickBooks or if there are any issues with the hard drive where the file is stored.
Network Issues: If you are using QuickBooks in a multi-user environment and there are network connectivity problems between computers,
Step-by-Step Guide to Repairing QuickBooks Company File Not Found Error
In this guide, we will provide you with a step-by-step process to resolve the QuickBooks Company File Not Found Error.
Solution 1: Checking for File Location and Accessibility
When encountering the QuickBooks company file not found error, one of the first steps you should take is to check for the file's location and accessibility. This error can occur when QuickBooks is unable to locate or access the company file, which is a crucial component for running your business.
To begin troubleshooting this issue, start by verifying that the company file exists in its designated location. This will vary depending on whether you are using a Windows PC or a Mac computer. For Windows users, navigate to C:\Users\Public\Documents\Intuit\QuickBooks\Company Files and check if your company file is present. If you are using a Mac, go to Finder > Documents > Intuit > QuickBooks > Company Files.
If you are unable to find the company file in its designated location, it may have been accidentally moved or deleted. In this case, search for the file using your computer's search function. Make sure to include all possible extensions such as .qbw,.qbb,.qbm,.qbi,.qbmd files while searching.
Once you have located the company file, ensure that it has read and write permissions enabled. Right-click on the file and select "Properties" (Windows) or "Get Info" (Mac). Under the "Security" tab (Windows) or "Sharing & Permissions" section (Mac), make sure that your user account has full control over the file.
In some cases, antivirus software can also cause issues with accessing QuickBooks company files
Solution 2: Running the QuickBooks File Doctor tool
Running the QuickBooks File Doctor tool is a useful and effective way to fix the "company file not found" error in QuickBooks. This tool is specifically designed to troubleshoot and resolve common issues related to company files, such as missing or damaged files, network connectivity problems, and other errors that may prevent you from accessing your company data.
To run the QuickBooks File Doctor tool, follow these steps:
Download and install the QuickBooks File Doctor tool: The first step is to download and install the tool from Intuit's official website. Make sure you choose the correct version for your operating system.
Close all programs including QuickBooks: Before running the File Doctor tool, it is important to close all programs including QuickBooks to avoid any conflicts or interruptions during the repair process.
Launch the QuickBooks File Doctor Tool: Once installed, launch the tool by double-clicking on its icon on your desktop or by going to Start > All Programs > QuickBooks > QBFileDoctor.exe.
Select "Browse" and locate your company file: After launching the tool, click on "Browse" and navigate to where your company file is located on your computer.
Choose between "Network Connectivity Only" or "Both Network Connectivity & Company File": If you are experiencing network issues along with the "company file not found" error, select "Both Network Connectivity & Company File". Otherwise, choose "Network Connectivity Only".
Solution 3: Restoring a backup of the company file
Restoring a backup of the company file is an important step in fixing the QuickBooks Company File Not Found Error. This error occurs when the company file gets damaged or corrupted, making it inaccessible to QuickBooks. In such a situation, restoring a backup copy of the company file can help resolve the issue and get you back on track with your business finances.
Here's a detailed guide on how to restore a backup of the company file in QuickBooks:
Step 1: Find the Backup Copy
The first step is to locate the backup copy of your company file. If you have been regularly creating backups, you should have multiple copies saved on your computer or external storage device. Look for files with .qbb extension as these are QuickBooks backup files.
Step 2: Create a New Folder for Restoring Backup
It is recommended to create a new folder and name it something like "Restored Company Files" before restoring the backup. This will help keep all restored files organized and easily accessible.
Step 3: Restore Backup from Local Storage
If you have stored your backups locally on your computer or an external hard drive, follow these steps:
Open QuickBooks and go to File > Open or Restore Company.
Select "Restore A Backup Copy" and click "Next."
Choose "Local Backup" and click "Next."
Browse through your folders until you find the backup copy you want to restore.
Once located, select it and click "Open
Solution 4: Rebuilding the Company File
If you are facing the frustrating QuickBooks error message "Company file not found," don't panic. This error can occur due to various reasons, such as a missing or damaged company file, an incorrect file location, or a network connection issue.
One of the most effective solutions to this error is rebuilding your company file. This process involves scanning and repairing any issues within the company file that might be causing the error. Here's how you can rebuild your QuickBooks company file:
Step 1: Create a Backup of Your Company File
Before starting any troubleshooting steps, it's important to create a backup of your company file in case anything goes wrong during the rebuilding process. To do this, go to File > Back Up Company > Create Local Backup.
Step 2: Run the Rebuild Utility
Open QuickBooks and go to File > Utilities > Rebuild Data. This will start the Rebuild utility, which will scan for any errors within your company file and repair them automatically.
Step 3: Save and Backup Again
Once the rebuild process is complete, save and close your company file. Then go back to File > Back Up Company > Create Local Backup to create another backup of your rebuilt data.
Step 4: Verify Data Utility (optional)
You can also use the Verify Data utility before running the Rebuild utility. This will check for any data integrity issues in your company file and fix them if needed. To access this utility, go to File > Utilities > Verify Data.
Solution 5: Reinstalling QuickBooks software
Reinstalling QuickBooks software is a common troubleshooting step for resolving the "Company File Not Found" error in QuickBooks. This error occurs when the company file you are trying to access cannot be located or has been deleted. Reinstalling the software can help recreate any missing files or fix any corrupted files that may be causing the error.
To reinstall QuickBooks, follow these steps:
Uninstall QuickBooks: Before reinstalling, it is important to completely remove the existing installation of QuickBooks from your system. To do this, go to Control Panel > Programs and Features (or Add/Remove Programs) and select QuickBooks from the list of installed programs. Click on Uninstall and follow the prompts to complete the process.
Download QuickBooks Installer: Once you have uninstalled QuickBooks, download a fresh copy of the installer from Intuit's website. Make sure to choose the correct version based on your operating system.
Install QuickBooks: Run the downloaded installer and follow the prompts to install QuickBooks on your computer again. Make sure to select all necessary options during installation, such as choosing where you want to save your company files.
Update QuickBooks: After installation, open QuickBooks and check for updates by going to Help > Update QuickBooks Desktop. If any updates are available, make sure to install them before proceeding further.
Restore Backup Company File: If you have a backup copy of your company file, you can restore it now by going
Preventing Future Occurrences of QuickBooks Company File Not Found Error
The QuickBooks company file not found error can be a frustrating and time-consuming problem to deal with. However, by taking some preventive measures, you can avoid this error from happening in the future. In this section, we will discuss some steps you can take to prevent the company file not found error from occurring again.
1. Regularly back up your company files
One of the most important steps you can take to prevent the company file not found error is to regularly back up your QuickBooks company files. This will ensure that even if your main file gets corrupted or goes missing, you have a backup copy that you can restore from. You can set up automatic backups in QuickBooks so that your files are backed up regularly without having to remember to do it manually.
2. Keep your software and operating system updated
Outdated software and operating systems can cause compatibility issues and lead to errors like the company file not found error in QuickBooks. To avoid such problems, make sure you regularly update both your QuickBooks software and your operating system. This will ensure that any bugs or glitches are fixed, reducing the chances of encountering errors.
3. Use proper naming conventions when saving files
When saving your QuickBooks company files, it is important to use proper naming conventions so that they are easily identifiable and organized. Avoid using special characters or long file names as this can sometimes cause issues with locating the file later on.