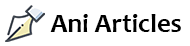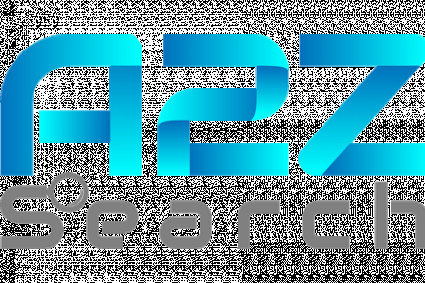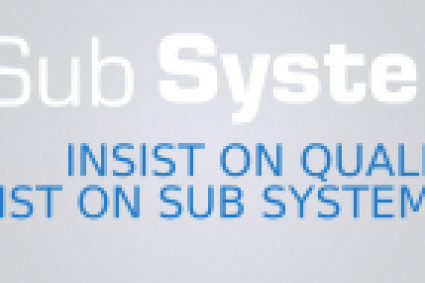Introduction:
In the era of wireless connectivity, setting up your Brother HL-L2350DW printer on WiFi can enhance convenience and streamline your printing experience. Brother printers are known for their reliability, and the HL-L2350DW model is no exception. In this guide, we will walk you through the step-by-step process of setting up your Brother HL-L2350DW printer on WiFi.
Step 1: Unboxing and Initial Setup
Before initiating the WiFi setup, ensure that your Brother HL-L2350DW printer is properly unboxed and set up. Connect the power cable, install the toner cartridge, and load paper into the tray. Power on the printer and wait for it to complete its initialization process.
Step 2: Accessing the Control Panel
Navigate to the control panel of your Brother HL-L2350DW printer. Press the ‘Menu’ button and use the arrow keys to scroll to the ‘Network’ option. Once selected, press ‘OK’ to access the network settings.
Step 3: Selecting WiFi
Within the ‘Network’ menu, locate and select the ‘WLAN’ or ‘WiFi’ option. Choose ‘Setup Wizard’ to initiate the WiFi setup process.
Step 4: Choosing Your Network
The Brother HL-L2350DW printer will now search for available WiFi networks. When the list appears, use the arrow keys to select your WiFi network and press ‘OK.’
Step 5: Entering WiFi Password
If your WiFi network is password-protected, the printer will prompt you to enter the password. Use the alphanumeric keypad on the printer’s control panel to input the WiFi password. Once entered, press ‘OK’ to confirm.
Step 6: Connecting to WiFi
After entering the WiFi password, the printer will attempt to connect to your WiFi network. Once successfully connected, the printer will display a confirmation message on the control panel.
Step 7: Verifying Connection
Once you have completed the process of connecting your Brother HL-L2350DW printer to WiFi, it's essential to confirm the successful establishment of the connection. To do this and obtain comprehensive information about the printer's network settings, including its assigned IP address, follow these detailed steps:
a. Navigate back to the 'Network' Menu:
Using the arrow keys on the control panel, return to the main 'Network' menu. This is typically accessible by pressing the 'Menu' button and navigating through the options using the arrow keys.
b. Select 'Print Reports':
Within the 'Network' menu, scroll down to find the 'Print Reports' option. Press the 'OK' button to enter the 'Print Reports' submenu. Here, you'll find various reports that provide valuable information about the printer's performance and settings.
c. Choose 'Network Configuration':
In the 'Print Reports' submenu, locate and select the 'Network Configuration' option. This report is specifically designed to offer a detailed overview of the printer's current network configuration, making it a valuable resource for verifying the WiFi connection.
Conclusion:
Setting up your Brother HL-L2350DW printer on WiFi is a straightforward process that enhances the flexibility and accessibility of your printing tasks. By following these simple steps, you can enjoy the convenience of wirelessly printing from your devices. If you encounter any issues during the setup process, refer to the printer’s user manual or visit the official Brother support website for troubleshooting tips. With your Brother HL-L2350DW connected to WiFi, you’re ready to experience efficient and hassle-free printing.