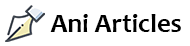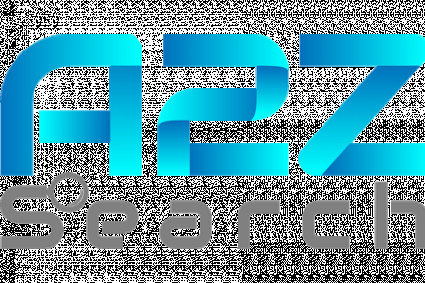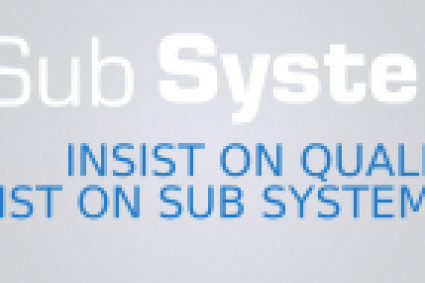Introduction:
Imagine this: you’re in the middle of a significant task with a printing machine, and your Xerox machine declares that it’s full of paper, despite the fact that the tray is still full. Exasperating, is it? If you’ve struggled with this issue, you’re not alone. Many users have encountered the perplexing situation of their Xerox printer that demands it’s out of paper when it obviously isn’t. In this comprehensive article, we’ll explore the causes of this common issue and provide you with practical solutions that will get your Xerox printer back in order.
Understanding the Problem: False Paperwork error
Before addressing the issue, it’s important to understand why your Xerox printer is apparently misdiagnosing an out-of-print error. Several issues could be the cause of:
1. Paper Misalignment: The paper may not be positioned correctly in the tray, which causes the printer’s sensors to misunderstand the paper’s position.
2. Paper Quality and Conditions: Low-quality or damaged paper can cause problems with feeding, the printer will then believe that it’s out of paper.
3. Outdated Printer: A corrupt printer may not communicate with the paper sensors effectively, this results in mislabeled errors.
4. Dirty Sensors or Roulet: Over time, paper trash and other debris can build up on the sensors and roulette, this will affect their performance and lead to false alarms.
Now, let’s discuss practical steps that can be taken to address each of these potential causes.
Step 1: Examine the alignment of the paper and its condition
Start by making sure the paper is positioned in the tray properly. Ensure that it is tightly against the guides or that the stack is not too compact or too loose. If the paper is wrinkled, folded, or curled, change it out for a fresh batch. A misaligned or corrupt paper trail can misinterpret the printer’s sensors, this can lead to false paper out of position errors.
Step 2: Check the authenticity of the Paper’s Type and Size specifications
Ensure that the type of paper and its size are correct on the printer. Mismatched environments can cause problems with paper feeding and lead to mischievous messages that are incorrect. Change the settings via the printer’s controller or the computer’s printer driver.
Step 3: Upgrade The firmware and drivers
Ensure that your Xerox printer has the most recent software installed. Many manufacturers will release new versions of the software to address issues and improve overall performance. Additionally, verify if there are new drivers for your specific printer model that are available on the Xerox website. Download and install the most recent drivers in order to ensure compatibility with your operating system.
Step 4: Remove the sensor and roller and clean them
Eventually, dust and debris from paper will build up on the sensors and rollers inside the printer, this will adversely affect their functionality over time. Turn off the printer, disconnect it from the power source, and explore the open areas to locate the sensors and rollers. gently scrub them with a soft cloth or compressed air. Take care not to harm any components during the cleaning procedure.
Step 5: Conduct a Printer Self-Examine
Many Xerox printers have a diagnostic or self-test mode that enables you to assess the functionality of various components, including paper sensors. Refer to your printer’s user manual for information on how to begin a test run. If the self-test shows any problems with the paper sensors, it’s recommended that you contact Xerox customer support for additional assistance.
Step 6: Restart the Printer
Occasionally, a simple reboot can rectify minor problems that lead to false errors. Turn off the printer, disconnect it from the power source, and let it sit for a few minutes. Reestablish the communication between the printer and the computer and activate the communication. This procedure can Reset the printer’s internal parameters and may also eliminate the false paper-out error.
Step 7: Contact the Xerox Customer Support Team
If other attempts fail, don’t hesitate to contact Xerox customer support. They have a dedicated team of professionals that can provide one-on-one assistance based on the model of your printer and the nature of the issue. The customer support of Xerox can help you with advanced troubleshooting or arrange a service if necessary.
Conclusion: Allowing Users to Participate in the resolution of Printing issues
encountering a falsified paperwork error on your Xerox printer can be frustrating, but with the proper knowledge and troubleshooting steps, you can surmount this obstacle. By addressing issues pertaining to the alignment of papers, quality, and hygienic design, you can guarantee that your Xerox printer will function smoothly and accurately. Remember, fixing the printer is often a gradual process that requires patience.
As technology develops, Xerox continues to provide dependable printing solutions, and understanding how to troubleshoot common issues helps users to maximize their printing experience. The following time your Xerox printer claims that it’s out of paper when it’s not, you will have all the necessary equipment to address the issue and return to printing with confidence.