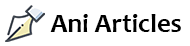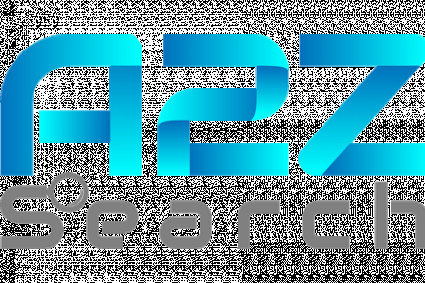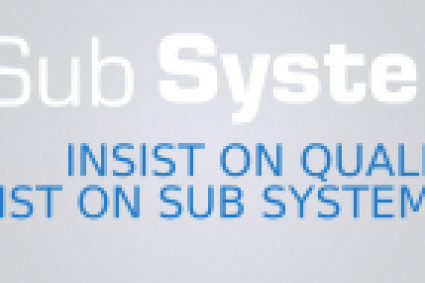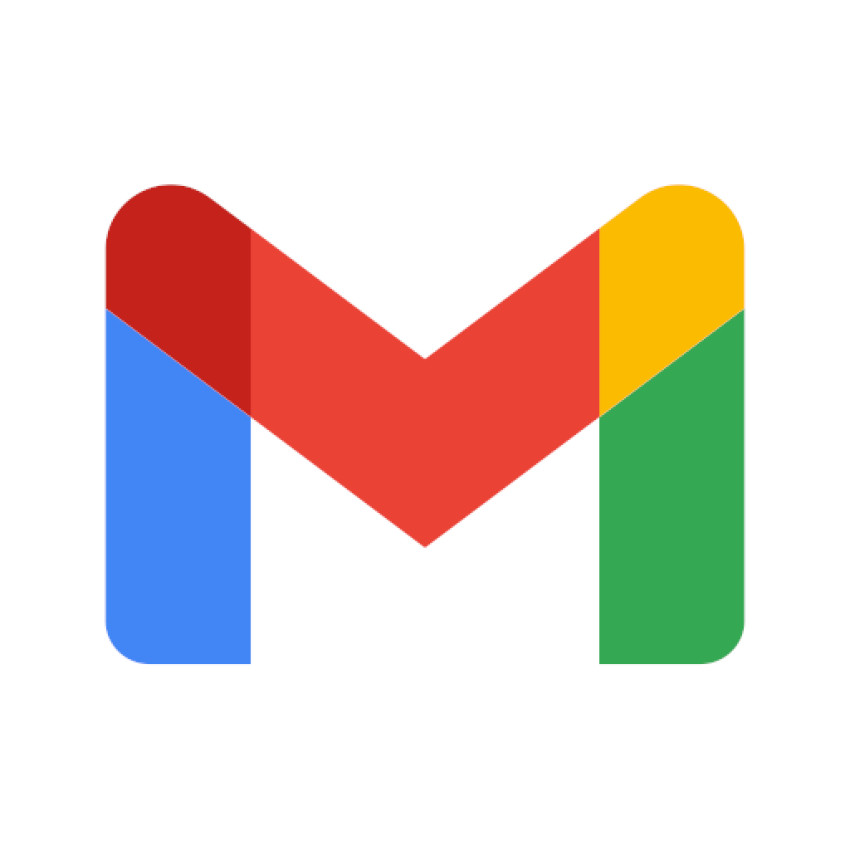
Do you want to change your Gmail password? Or have you misplaced your login information? We've covered all you need to know about changing or resetting your Gmail password, whether you use a desktop, an Android device, or an iOS device to access your emails.
Gmail from Google is one of the top email systems, with over one billion users frequently logging in.
You can use Gmail as a personal account or as part of a G Suite account, which includes Hangouts, Google Tasks, Google Keep, and Google Calendar - the latter is likely if you use Gmail for business as part of a team.
Regardless of how you use Gmail, losing access due to forgetting your login details - or being hacked due to a weak password - might have serious consequences for you personally and as a business.
A secure password is the first step in protecting your account and data, and you must update it on a regular basis to ensure that it is difficult to guess and not already in use for any other apps or accounts.
Here are the most effective methods to know How to Reset Gmail Password on PC, Android, and iOS devices.
If you require additional password assistance, have a look at our list of the top password managers available today.
How to change your Gmail password on a computer
- To begin, open your Google Account in your browser, which will lead you to an overview of your account.
- Then, on the left side of your screen, pick Security. Select Password under Signing into Google and enter your new Password (you may need to sign in again at this point). Finally, click on Change Password.
- It's also a good idea to include a recovery phone number or email address in case you lose access to your account in the future, so that Google may contact you if it sees any unexpected behaviour related with your account.
- Return to Security and scroll down to 'Ways that we can verify it's you'. Choose either Recovery phone or Recovery email and follow the prompts.
After changing your password, you will be signed out of everything except the following:
Changing your Android Gmail password
- If you have an Android device, you can change your login credentials in the settings.
- To begin, open the Settings app and navigate to Google > Manage your Google account.
- At the top of your account overview, you can navigate through the various sections. Navigate to Security, then Signing in to Google. Select Password (you may need to sign in again here) and follow the on-screen instructions to change your Password.
Changing your Gmail password on iOS
- If you use Gmail on an iPhone or iPad, you must first use the Gmail app to reset your password.
- Tap your profile image (or the first letter of your name if you haven't set a profile photo) in the top right of the app, then click Manage your Google Account.
- Tap Personal Info at the top of the screen, followed by Password under Profile. Enter your new password and click the Change Password button.
Read also: Reset Gmail password with phone number