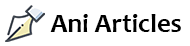Repairing ij.start.canon printer problems even when the cause isn't obvious can lead you down to the dark side of the tunnel. In this post, we'll provide all the troubleshooting techniques you should follow to solve the problem.
Troubleshooting steps to resolve issues with ij.start.Canon Printer won't connect to WiFi
To get your Canon printer to connect with a wireless network, it's essential to perform the procedure correctly. Here are the steps you need to take to connect your printer; if you attempt to connect your printer, but are unable to connect to WiFi connectivity
Step 1: Diagnose With Network Troubleshooter
Windows has built-in capabilities referred to as "Network Troubleshooter." Similarly, Mac has "Network Diagnostics" software.
These built-in utilities were created to assist the user in diagnosing and solve many problems by it. If you're facing any issues with connectivity to your network, let Windows & Mac attempt to assist you.
You will find these functions within the main menu of the operating system. Start it, and follow the instructions displayed on the screen to begin the diagnosis procedure.
- Right-click on the icon for the network
- Open the Network troubleshooter
- Choose Troubleshoot to solve problems
- The system will begin to investigate the problem and determine if fixing it is feasible.
You'll be able to view the progress and notification messages as "Network Troubleshooter" works.
Step2: Check the Basics Of Wireless Network Connectivity
In order to be correctly connected ij.start.cannon with any WiFi network, specific options must be turned on. How does one imagine getting WiFi access to their printer if it isn't able to turn on WiFi option?
The same is true for numerous options should be turned on. Review the following important requirements for multiple components within Your WiFi router.
- Check that your Wi-Fi network is functioning properly and that all the other gadgets are also connected.
- Verify any restrictions on connectivity that are set on your router's wi-fi settings.
- Verify the speed of internet on other devices; slow internet connection can lead to issues.
- Make sure your ij.start.canon printer is connected to the WiFi network. It must be on.
- Make sure you check your laptop's or computer's wi-fi setting; Wi-Fi connections shouldn't be limited.
- Make sure that the printer you want to use is installed on your computer. Click "Set as Default."
- Make sure that your computer isn't on airplane mode; if it is, turn it off.
- If possible, relocate further away from the router (access point.)
- Verify all wired connections for your printer make sure the USB are well seated.
- For wireless printer connectivity, make sure you've chosen the "connect via wireless" option.
- Check to see if you are using right usernames and passwords for the wi-fi network you are using.
Step3: Restart Entire WiFi Network
When our devices stop working? Instead of immediately jumping to the assumption that something is not working in a major way, we need to take it in a calm first.
Simply rebooting your device can be a boon in certain instances. It's the same when Canon cannot connect to a WiFi issue, too. Restarting your computer can help create an additional connection to your ISP.
- Unplug the power source for your router.
- Unplug the power source from your modem
- Make a stop of 30 seconds.
- Connect the power cables and then turn them on.
- Make sure the LED stays steady on both the modem as well as the router.
- The stable lights show the functioning status of these devices.
- While you wait, restart your printer and system also.
- Once everything is back to go, try to connect the ij.start.cannon printer to the WiFi network once more.
Step4: Check Printer Drivers
There may be an issue in your printer drivers. A driver that is not installed correctly could cause you to lose your printer.
It is recommended that you adopt a routine to keep a close eye on the condition of your printer driver. In the meantime, you can look at the following:
- Make sure you've installed the latest version of the canon printer driver from canon.com/ijsetup as well as the appropriate software for your computer.
- Uninstall the current printer drivers.
- Reinstall the drivers from the CD that came along with the printer.
- You can download drivers for the printer you have from the web site.
- The driver download from this canon.com/ijsetup website assures you that you'll receive the latest version.
- Don't forget to restart your system and then restart your printer after reinstalling drivers.
- Then, you can try reconnecting to your WiFi network.
Step5: Canon printer reset:
There are times when you're unable to fix the issue where the printer from ij.start.canon won't connect to WiFi. This can be resolved by restarting the printer. There are a variety of reasons that could be responsible for this problem. We must now know why to this issue?
- The first thing you have to do is hit the power button to shut off the printer.
- Then you should disconnect the cable from the printer, if connected with one.
- Then, disconnect the power cord and then leave the printer on for at minimum 10 minutes.
- Try reconnecting the data cable to the printer.
- Remove the power cord, and connect it by connecting your wall socket with the power cable. Make sure it is connected to the power outlet directly. Ensure that it's not connected to the surge protector.
- Press the power button for the printer to switch on.
- Try printing again and check whether the issue is solved or it isn't.