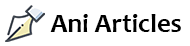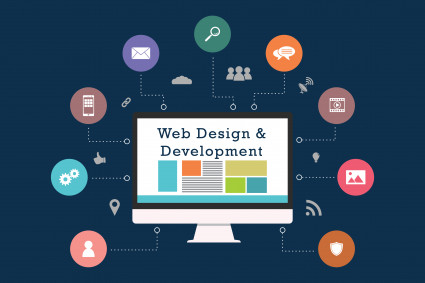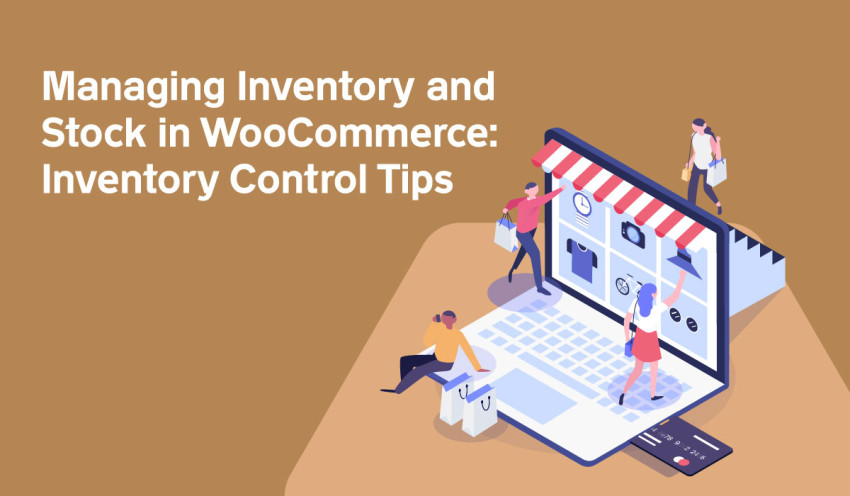
Inventory management is a vital aspect of running a successful e-commerce business. Whether you're a small online store or a large-scale operation, keeping a handle on your inventory can make or break your bottom line. WooCommerce, a popular e-commerce platform for WordPress, offers a robust set of tools and features to help you effectively manage your inventory and stock. In this blog post, we'll explore some essential inventory control tips for WooCommerce users to ensure you have the right products in stock at the right time.
1. Enable Stock Management in WooCommerce
The first step in effective inventory control is to enable stock management in WooCommerce. To do this:
- Go to your WordPress Dashboard.
- Navigate to WooCommerce > Settings > Products > Inventory.
Ensure the "Manage stock?" box is checked. This setting enables stock tracking for your products.
2. Regularly Update Stock Levels
Accurate stock levels are crucial to prevent overselling and stockouts. Make it a habit to update your stock levels regularly, especially after each sale. WooCommerce provides a straightforward interface for manually updating stock quantities for individual products. For larger inventories, consider using CSV files to import and update stock quantities efficiently.
3. Set Low Stock Notifications
Avoid stockouts by setting up low stock notifications. WooCommerce allows you to define a threshold at which you'll receive notifications when stock levels drop below that limit. To set low stock notifications:
- In your WordPress Dashboard, go to WooCommerce > Settings > Products > Inventory.
- Adjust the "Low stock threshold" to your preferred level.
These notifications will give you a heads-up to reorder products before they run out, ensuring you never miss a sale due to insufficient stock.
4. Utilize Backorders
Backorders allow customers to place orders for products that are temporarily out of stock. WooCommerce offers three backorder options:
- Do not allow (default): Customers can only order products that are in stock.
- Allow, but notify customer: Customers can place backorders, and they'll be informed of the expected delivery date.
- Allow: Customers can place backorders without notification.
Choose the backorder option that best suits your business model and inventory management capabilities.
5. Create Product Variations and Bundles
If your store offers products with multiple variations or bundled items, WooCommerce allows you to create product variations and set individual stock levels for each variation. This precise control ensures that you don't oversell specific variations.
6. Batch Updates and CSV Imports
For stores with large inventories or frequent product changes, WooCommerce supports batch updates and CSV file imports. This efficient feature allows you to adjust stock levels, add new products, or modify existing ones in bulk. Make use of this capability to streamline your inventory management.
7. Implement FIFO (First-In, First-Out) Method
FIFO is a widely-used inventory management method that ensures older stock is sold before newer stock. This is particularly important for products with expiration dates or those prone to becoming obsolete. While WooCommerce doesn't automatically implement FIFO, you can follow this principle when restocking your products, advised some top WooCommerce web developers.
8. Monitor Sales Trends and Seasonal Demand
To optimize your inventory levels, monitor sales trends and account for seasonal fluctuations in demand. WooCommerce provides sales reports and analytics tools to help you understand which products are selling well and when. This data can guide your inventory decisions and marketing strategies.