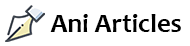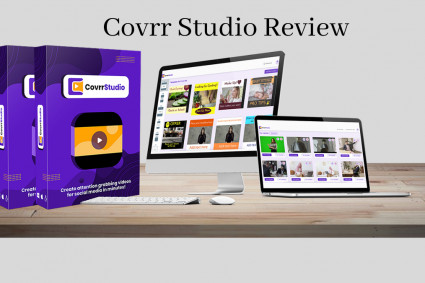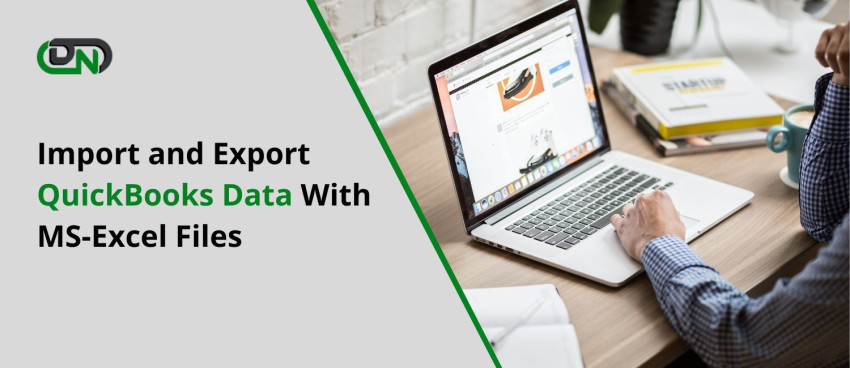
Introduction
Are you tired of manually entering data from your QuickBooks Online reports into Excel? Well, we have some good news for you! In this blog post, we will show you how to easily export your reports from QuickBooks Online directly to Excel. This simple process will save you time and effort, allowing you to focus on what really matters – growing your business. So, let's dive in and discover how to convert QuickBooks file to excel spreadsheets with just a few clicks. Get ready to streamline your financial reporting like never before!
Sign in to QuickBooks Online
To get started with exporting your reports from QuickBooks Online, the first step is to sign in to your account. Head over to the QuickBooks Online login page and enter your email address or user ID, followed by your password.
Once you've successfully signed in, you'll be taken to the main dashboard of QuickBooks Online. From here, navigate to the Reports tab located on the left-hand side menu. Clicking on this tab will open up a list of available reports that you can choose from.
Now that you're in the Reports section, it's time to select the specific report that you want to export. You can browse through different categories or use the search bar at the top for quicker access. Once you find the desired report, click on its name.
After selecting the report, make sure all necessary filters and criteria are set according to your requirements. Then click on "Run Report" button located above and wait for it generate.
Next, look for an icon resembling a downward arrow within a box – this is commonly referred as Export icon – usually found near upper right corner of generated report page. Give it a click!
When clicked upon Export icon; several file format options will appear such as Excel (XLSX), CSV (Comma Separated Values), PDF (Portable Document Format) etcetera - Choose 'Excel' if looking forward convert QBB files into excel!
Finally! Now save your exported file onto desired location on computer system - naming convention wise preferable too so identification becomes easier later when needed again!
Remember! This process allows for smooth conversion of QuickBooks files into Excel format; making data manipulation & analysis much more accessible and efficient! So go ahead and start exploring this feature today!
Go to Reports
One of the great features of QuickBooks Online is the ability to generate a wide range of reports to help you keep track of your business finances. Whether you need a profit and loss statement, a balance sheet, or a sales report, QuickBooks has got you covered.
To access the reports feature in QuickBooks Online, simply log in to your account and navigate to the left-hand menu. Look for the "Reports" tab and click on it. This will bring up a list of different report categories that you can choose from.
Once you've selected the category that corresponds to the type of report you want, click on it and then select the specific report within that category. For example, if you're looking for a profit and loss statement, click on "Profit & Loss" under the "Business Overview" category.
After selecting your desired report, click on the "Run Report" button. This will generate the report based on your chosen settings and display it on your screen. You'll be able to see all relevant data related to your business finances.
Stay tuned for our next blog section where we will discuss how to export these reports into Excel!
Select the report you want to export
Selecting the report you want to export is a straightforward process that allows you to customize and generate the data you need. In convert qbb file to excel, there are various types of reports available to suit your business needs, such as Profit and Loss, Balance Sheet, Sales by Customer Detail, and many more.
To select a report for export in QuickBooks Online, follow these simple steps:
1. Sign in to your QuickBooks Online account.
2. Navigate to the Reports tab located on the left-hand side menu.
3. Browse through the different report categories or use the search bar to find a specific report.
4. Once you've found the desired report, click on it to open it.
5. Customize any filters or date ranges if necessary before running the report.
6. Click on "Run Report" when ready.
By selecting your preferred report from QuickBooks Online extensive list of options and tailoring it using filters or date ranges if needed, you can ensure that only relevant information is exported into Excel for further analysis or sharing with others.
Remember that exporting reports from QuickBooks Online provides you with valuable insights into your business finances and helps streamline decision-making processes without having to manually input data into Excel spreadsheets!
Click Run Report
Once you have selected the report you want to export in QuickBooks Online, the next step is to click on the "Run Report" button. This will generate the report based on your chosen parameters and display it on your screen.
Clicking on "Run Report" triggers QuickBooks Online to compile all the necessary data and present it in a clear and organized format. The software takes into account any filters or settings you have applied so that you get an accurate representation of your financial information.
When you click this button, be patient as larger reports may take a few moments to load. Once it's ready, you'll see all the relevant details neatly presented before you.
This step is crucial because without clicking "Run Report," you won't be able to proceed with exporting your desired information. So, make sure to give this button a gentle tap before moving forward with saving or sharing your report.
Now that we've covered how to run a report let's move on to exporting it!
Click the Export icon
Once you have run your desired report in QuickBooks Online, it's time to export it to Excel. This step is crucial if you want to further analyze and manipulate your data. Thankfully, exporting a report is quick and easy.
To begin, locate the Export icon on the top right corner of the report screen. It looks like a small box with an arrow pointing upward. Clicking this icon will open up a menu with various file format options for exporting.
Next, choose your preferred file format from the options provided. QuickBooks Online gives you several choices including Excel (XLS), Comma Separated Values (CSV), or PDF formats. Selecting Excel will ensure that your report can be easily opened and edited in Microsoft Excel.
After selecting your desired file format, simply click on Save or Download to save the exported report onto your computer or device. The file will be saved as an .xls file by default unless otherwise specified.
With just a few clicks of a button, you can now access and work with your QuickBooks reports in Excel. This allows for more flexibility in analyzing and presenting data as needed for your business needs.
Exporting reports from QuickBooks Online to Excel has never been easier! Start utilizing this feature today and unlock even more possibilities for managing and understanding financial data within your business.
Choose your file format
Once you've run the report you want to export, it's time to choose the file format for your exported data. QuickBooks Online gives you a few options to select from, so you can pick the one that works best for your needs.
The first option is Excel. This is perfect if you want to open your exported data in Microsoft Excel or any other spreadsheet program that supports this format. Excel files are widely used and offer a range of features for organizing and analyzing data.
If you prefer a different file type, QuickBooks Online also allows you to export reports as CSV (comma-separated values) or PDF files. CSV files are great if you want to import the data into another software application, while PDFs provide a static snapshot of the report that can be easily shared and printed.
To choose your desired file format, simply click on the Export icon after running the report. You will see a dropdown menu where you can select either Excel, CSV, or PDF. Pick what suits your needs best!
Once you've made your selection, QuickBooks Online will generate and save the file in your chosen format. It's important to note that depending on how large or complex your report is, it may take some time for the export process to complete.
So whether it's an Excel spreadsheet for detailed analysis or a PDF document for easy sharing with others, QuickBooks Online has got all bases covered when it comes to exporting reports!
Save your file
After you have chosen the file format for your export, it's time to save your file. Click on the "Save" button and choose a location on your computer where you want to save the exported file. Give it a name that is easy to remember and click "Save."
Once the file is saved, you can easily open it in Excel or any other spreadsheet program of your choice. This gives you full control over how you want to analyze and manipulate the data from QuickBooks Online.
Saving your exported report as an Excel file allows for further customization and analysis. You can apply formulas, to open qbb file in excel create charts, and even combine multiple reports into one master document.
By saving your files in Excel format, you are ensuring compatibility with other software applications as well. This makes sharing data with colleagues or uploading reports into other systems seamless and hassle-free.
So go ahead and export those QuickBooks Online reports to Excel! Save time by organizing and analyzing your financial data in a way that works best for you. With just a few clicks, exporting has never been easier!
Conclusion
Exporting your reports from QuickBooks Online to Excel is a simple and efficient way to organize and analyze your financial data. With just a few clicks, you can transform complex information into easy-to-read spreadsheets that can be customized and manipulated according to your needs.
By following the steps outlined above, you'll be able to convert your QuickBooks files to Excel format effortlessly. Whether you're looking for specific insights or need to share data with others, exporting reports in Excel allows for greater flexibility and collaboration.
Remember, having accurate financial records is crucial for making informed business decisions. With QuickBooks Online's report export feature, you can harness the power of both platforms—combining the convenience of cloud-based accounting with the analytical capabilities of Microsoft Excel.
So why wait? Start exporting your reports today and unlock new possibilities for managing your finances effectively. Convert those QBB files into easily accessible Excel spreadsheets, open them up, edit them as needed, and make sense of all that valuable data at your fingertips!
Embrace the power of integration between QuickBooks Online and Microsoft Excel—it's a game-changer for businesses seeking smarter ways to work with their financial information!